Printer Installation II HP Printer Installation - Computer Guide World
 If you want to take print anything like a document, photo and file, then you have to print it with the help of Printer. nowadays many brands of printers are available in the market, some popular companies are “ canon,Epson,HP, Konica and Ricoh”.
If you want to take print anything like a document, photo and file, then you have to print it with the help of Printer. nowadays many brands of printers are available in the market, some popular companies are “ canon,Epson,HP, Konica and Ricoh”.
If you want to take a printer for normal work, then you can purchase HP or Canon printer. But if you have to extract a lot of Photo Copy, then you can take Ricoh and HP Laser jet. let's start how to install the printer on the computer?
How to install printer
- Turn on the computer.
- Connect the printer cable to the USB port. After all this, turn on Printer.
- If you have the CD/DVD of Printer Driver, put it in CD/DVD ROM OR you can download printer driver from Manufacturer website and run setup
- When your CD/DVD starts showing then make it Auto Run.
- If the option of Auto Run does not prompt, then open the DVD manually from my computer and open it by double clicking on the Setup.exe file.
- Now the printer driver installation will start, Accept the Terms and Conditions of the Printer Driver, and go on doing Next-Next, until the installation is complete
- Now click on Finish after the Driver is installed. Restart your computer or laptop.
Printer Sharing Steps:- If you have more than one computer, and there is only one printer in your office, school, college or hospital then you can share that printer and save your money when you have more than one computer/laptop and they are connected to Local Area Network, then you can share only one Printer in local network, by sharing the printer you do not need to buy other printer.
- Click on start button
- Ticking on share this printer, Type sharing printer name, click on Apply and OK, You have successfully shared local printer
- Click on search bar and type RUN, Select RUN and Double click on it

- Type IP address or Computer name in RUN (IP Address OR Computer name of that Computer where printer is installed), For Example \\192.168.0.12 OR \\Mycomputername and press Enter
- Sharing computer printer will be visible in your computer
- Double click on the printer, Now printer installation will be start
- When printer successfully installed, Double click on printer, Click on printer option and click on Set as default printer, You have successfully installed local sharing printer in client PC
How to Add Network Printer (TCP/IP)
You know that there are two types of printers for computers, the first local printer and the second network printer. You can install local printer in one computer and share it for 1 to 10 computers, but network printer can be installed in 1 to 500 or more. To install a network printer, the first thing you need to do is change the IP address of the network printer according to your office network. Different models of printers have different settings, follow the user manual to change the IP address of the network printer. Follow the below steps to install a network printer.
- Type Control in search bar and double click on control panel
- Double click on device and printer
- Click on Add printer
- Click on the printer that i want isn't listed
- Tick on Add a printer using IP address or hostname
- Select TCP/IP device and click on Next
- Here system will start searching Network printer
- Select here your Network printer and click on next, For Example my network printer is KONICA MINOLTA 206
- If you want to share same printer from your own system then you can given here sharing name and click on Next
- Click on Finish, Finally we have successfully installed Network printer
In this article, you learned how to connect a single and network printer to multiple computers. Thank you for reading this article. If you find this article helpful, do share it with your friends group
Related Keyword
- how to install printer in pc
- how to install local printer in pc
- hp printer installation
- printer installation
- hp printer installation request
- canon printer installation
- hp printer installation
- Local printer installation
- Sharing printer installation
- IP printer installation
- hp printer installation steps
- canon printer installation steps
- how to install network printer in pc
- how to connect to a shared printer
- Share your network printer
- How do I see a shared printer?
- How to connect to the shared printer
- how to install sharing printer in pc
- how to install printer in windows 10
- how to install printer in windows 11
- how to add a printer to a computer on a network
In this article, you learned how to connect a single and network printer to multiple computers. Thank you for reading this article. If you find this article helpful, do share it with your friends group






















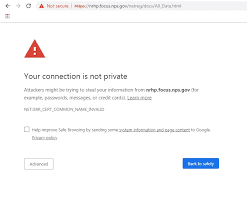





Comments
Post a Comment
Please do not enter any spam link in comment box