How Create windows 11 bootable pen drive - computer guide world
 To create a Windows 11 bootable USB, download and launch the Media Creation Tool. Select the "USB Flash Drive" option and continue with the on-screen directions. Another way to create a USB drive is to use the Rufus tool which includes an option to download the Windows 11 ISO.
To create a Windows 11 bootable USB, download and launch the Media Creation Tool. Select the "USB Flash Drive" option and continue with the on-screen directions. Another way to create a USB drive is to use the Rufus tool which includes an option to download the Windows 11 ISO.
Or you can manually download the official Windows 11 ISO and use Command Prompt to create bootable media. If you want to install Windows 11 on a laptop/desktop that meets the minimum requirements using the clean installation process, you'll need a bootable USB drive and in this guide, you'll learn how. Although you can clean installation of Windows 11 directly from the Media Creation Tool or the mounted ISO file, booting the device with the USB media is now the best way to proceed with the installation. it's probably the only way to install Windows 11 on a new laptop/desktop with an empty hard drive. If you need to create a bootable USB flash drive to install Windows 11 on laptop/desktop,
You have several options including Media Creation Tool, Rufus, and Command Prompt. In this article, you will learn how to create a bootable USB media to perform an in-place or clean install of Windows 11 with support for UEFI. You can use Windows 10 or Windows 11 to follow below instructions.
How Create Windows 11 bootable PEN Drive using Rufus
- Under the “Download” section, click on download the latest version.
- Double click on the executable to launch the tool.
- Now Click on the Settings option at the bottom of the page.
- Under the “Settings” option use the “Check for updates” drop down the menu and select the Daily option.
- Click on the Close button.
- Click on the Close button again.
- Reopen Rufus.
- Under the “Device” option, use the drop-down menu and select the USB Flash Drive to create the installation media.
- Under the “Boot selection bar” section, use the drop down menu and select the “Disk or ISO image” option.
- Click on the down arrow button and select the Download option.
- Click on the Download button.
- Select the Windows 11 option.
- Click on the Continue button.
- Under the release section, select the 22H2 option to download the Windows 11 2023 Update.
- Click on the Continue option.
- Select the Windows 11 option.
- Click on the Continue option.
- Select the language for the Windows 11 installation.
- Click on the Continue option.
- Select the x64 Architecture.
- Click on the Download option.
- Select the location to save the Windows 11 22H2 ISO file Automatically.
- Under the image option setting, select the standard Windows 11 Installation option
- Clear the remove requirement for an online Microsoft account option.
- Check the create a local account with username option if you want an installation with a local account instead of a Microsoft account
- Click the OK button.
How to make Windows 11 bootable USB from Media Creation Tool
- Go to Microsoft support website, From the “Create Windows 11 installation media option, click on the Download Now button.
- Double click on the MediaCrationToolW11.exe file for launch the tool.
- Click on the Accept option.
- Click on the Next option.
- Select USB flash drive option
- Click on the next option.
- Choose USB flash drive from the option
- Click on the next option.
- Click on the finish option.
- once you finish this step, you can start the UEFI-compatible device with the USB drive for Windows 11 Installation
Steps For Windows 11 bootable USB By Command Prompt
- Go to Google Chrome and Type download windows 11 disk image (iso) and press Enter.
- Click on Download Windows 11 - Microsoft
- Click on Download
- Click on start/Windows button
- Type Command Prompt and right-click on it, select the Run as Administrator
- Type given command to open Diskpart and press Enter
- Type given command to determine the USB flash drive and press Enter -list disk
- Type the given command to select the storage and press Enter - select disk 1
- Type the given commands to delete everything from the USB flash drive and press Enter - Clean
- Type the given command to create a primary partition and press Enter - create partition primary
- Type the given command to select the new partition and press Enter - select partition 1
- Type the given command to make the USB flash drive bootable and press Enter - format FS=FAT32 quick
- Type the given command to assign a volume and a drive letter for the USB flash drive and press Enter - assign letter=X
- Type the given command to quit the tool and press Enter - Exit
- Type the given command for mount the Windows 11 ISO file and press Enter - PowerShell Mount-DiskImage -ImagePath "C:\path\to\Windows11.iso"
- Type given command to launch Diskpart and press Enter - diskpart
- Type given command for determine the drive letter to the mounted Windows 11 ISO file and press Enter - list volume
- Now you can exit by exit command
- Type given command for access the Windows 11 ISO file and press Enter - D:
- Type given command for enter the boot folder and press Enter - cd boot
- Type given command for update volume boot code for the USB flash drive and press Enter - bootsect /nt60 X:
- Type given command for copy all the Windows 11 installation files to the USB drive and press Enter - xcopy D:\*.* X:\ /E /F /H
Related Question
- How to create bootable Windows 11 USB install media
- 3 Ways to Create a Windows 11 Bootable USB Drive
- How can I make pendrive bootable by pen drive?
- How do I make a Windows bootable USB drive?
- How to create UEFI bootable USB Windows 11?
- How can I make my pendrive bootable in UEFI mode?
- How to create bootable USB from ISO?
- How do I Create A Windows 11 Bootable USB using Rufus?
- How to create bootable USB drive for Windows 11 with Rufus
- How to Use Rufus to Install Windows 11
- Rufus - Create bootable USB drives the easy way



















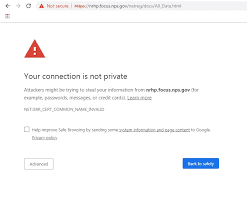





Comments
Post a Comment
Please do not enter any spam link in comment box