How to speed up my internet connection on pc? - Computer Guide World
In this article i will teach you how to get the high speed out of a slow Internet connection. but note If you are using the internet connection with the lowest package data from ISP, the internet speed will be less than the actual speed you want, there are a some steps you can take to get real internet speeds according to the plan you're paying for.
Follow below step for speed up internet in computer or smartphone.
- Internet devices Driver And Browser Update: Computer browser and operating system, smartphones, tablets all need to be updated from time to time, failing which your internet speed slows down. Make sure all your Internet devices are up to date. Most of these devices will alert you when updates are available. when you update device you have to reboot the device. never ignore the updates when update are available.
- Don't run more than one service at a time:- If you have slow internet connection in compute/laptop, you cannot operate multiple services at a time which use a lot of internet bandwidth like YouTube, online games, Facebook videos etc. when Have a low bandwidth internet connection Don't share the same connection in multiple systems. To get the best Internet speeds, use only one service at a time.
- Close the program instead of minimizing:- When you are using a computer or smartphone, instead of just minimizing, close any program completely. If an app is running in the background, it can also slow down your internet speed.
- Disconnect other devices to the Internet:- Just as your browser's performance improves when you close the programs that use a lot of bandwidth, your internet speed will also improve. if you have lots of other computers/smartphones/entertainment devices actively connected to your network. may decrease. You can also increase your internet speed by temporarily turning off these items and removing them from your network.
- Check Internet Modem/Router Channel:- In the present time many routers/modem use two channel bands:- the 2.4 GHz channel band, which is the standard for wireless communication, and the 5 GHz channel band, which allows for faster downloads and smoother results. If router also has a 5 GHz channel band, setting the router to this band will reduce interference from other devices connected to the network and from nearby wireless connections.
- Channel Router Manual:-You can switch to the 5 GHz channel band by your Wi-Fi's settings. Different channel routers use different names for the 5 GHz channel band, so refer to router's manual. The 5 GHz channel band is not available on every router. If your router has a standard 2.4 GHz channel band available, then skip this step because Because the 5 GHz bands have a shorter range than the 2.4 GHz band, you'll want to keep your Internet-connected items or devices within 10 to 15 feet of the router.
- Use Ethernet instead of wireless: Wi-Fi is a convenient device, but it still has a lot of connection problems. If you want to get the most stability out of your Internet connection, connect your computer via an Ethernet cable to a modem or router. To get the fastest speeds available with any plan, connect computer directly to the modem via an Ethernet cable. Doing so will only allow the Internet connection to be accessed by a wired item.
- Use or Install Updated Browser:- If you're still using an older version of Internet Explorer or Safari, you may not get the right speed even with a fast Internet connection. use Google Chrome, Mozilla Firefox and Microsoft Edge browser.
- Install License Antivirus And Scan: Viruses can slow down computer as well as your internet connection. Use antivirus software to scan your computer to remove problematic programs, if necessary.
- Remove unnecessary add-ons, extensions, and plugins: more plugins and add-ons make browsing experience better, but others can make a page load worse. If you want, you can increase your internet speed by removing these add-ons from your browser, follow below step for do this.
- Google Chrome:- Open Chrome and click on three dot at right side ⋮, choose More tools, click on Extensions, click REMOVE under an extension, click Remove when prompted, and then repeat the same step for any other extensions.
- Mozilla Firefox:- Open Mozilla Firefox and click on three line at right side ☰, click Add-ons, click Remove to the right of the extension, and then repeat the same step for any other extensions.
- Microsoft Edge:- Open Microsoft Edge and click on three dot at right side ⋯, click Extensions, click the gear-shaped icon to the right of an extension, and then click Uninstall. Click Ok when prompted, and then do the same for the other extensions.
- Do not open too many tabs at once:- Having too many tabs open at once won't hurt your internet connection, but it will slow down your browser over time. Using a slow internet connection, on a slow browser, is nothing more than a way to add to your woes. So whenever possible, limit the number of tabs you currently have open to three or less.
- Do not open more than one browser window at a time:- Using only one browser window at a time will free your internet connection from the strain of supporting two browsers at the same time. This is especially important if you're using a single browser for high-bandwidth content, such as Facebook and YouTube video.
- Changing DNS Settings on Windows:- for change your DNS settings, your computer must be connected to the Internet. follow below steps for this
- Click on start button
- Double click on setting
- Double click on Change Adapter Options
- Select an existing network. Right-click on the Wi-Fi (or, if you're using a wired connection, Ethernet) tab with the name of your network. A pop-up window will appear.
- Click on properties
- Select -Internet Protocol Version 4 (TCP/IPv4)
- Click on properties
- Do Mark on - Use the following DNS server addresses (Google and OpenDNS both provide free addresses, so choose between)
- Preferred DNS server - 8.8.8.8 (Google)
- Alternate DNS server - 8.8.4.4 (Google)
- Preferred DNS server - 208.67.222.222 (Open DNS)
- Alternate DNS server - 208.67.220.220 (Open DNS)
- Save your changes - Click OK at the bottom of the "Properties" and then click Close at the bottom of the second "Properties" Now click Close
- Type this command on command prompt - ipconfig /flushdns and press Enter
- Click on start button
- click on power button
- Click on Restart button, after the computer restarts, the DNS settings will be applied to your browser.
Warning:- Be aware of spyware cleaners and other programs that claim to increase your Internet speed. Most of these do not work and most of the rest come with spyware or some other blocking program. Before downloading any free program, do research about it. To know more about them, visit a reputable website and look at the reviews posted by other users.
Do not download any "speed booster" application for your connection. Most of them do nothing and those who do, they reduce the speed of your connection even more. Exactly the same is true with memory management software.
Related Question:-
- How To Speed Up Internet On Windows 10?
- How to increase Internet Speed in Windows 11
- How to Increase Internet Speed in Windows 10/11?
- How To Increase Internet Speed On Windows 11
- How can I increase my computer's Internet speed?
- Why is my internet so slow on my Windows 10?
- Why is my internet so slow on my Windows 11?
- Why is my PC not getting full Internet speed?
- How can I fix my slow Internet speed?
- How do I fix slow wifi speed?
- What affects Internet speed?
- How can I force my Wi-Fi speed?
- How can I speed up my Wi-Fi on my laptop?
- how to speed up my internet connection on my laptop
- Why is my Internet so slow on my laptop only?
- Why is my Internet connection so slow?
- How to Increase Internet Speed On Laptop
- How to Make Your Laptop's Wifi Signal Faster On Windows 11/10
- 10 Easy Ways to Speed Up Your Internet Connection
- Why is my Internet connection so slow?
- How do I increase lost WiFi speed on my laptop?





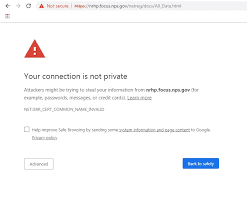





Comments
Post a Comment
Please do not enter any spam link in comment box