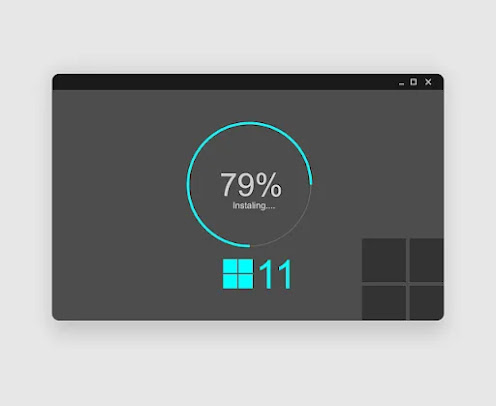
Even though Windows 11 has been out for a while, Microsoft continues to give Windows 10 customers a free update to the new operating system. Windows 11 is a substantial upgrade from Windows 10, and it comes with a tonne of new features that make it worthwhile to download.
How to Install Windows 11?
Currently, there are five methods for downloading and installing Windows 11. The best option is to wait until Windows Update on your computer offers it for free. The second method involves using the Installation Assistant to force your PC into downloading it. Utilizing the Windows Insider Program is the third method. There is no data or file loss in any of these three methods.
As a fifth option, you can use a Windows 11 ISO file to manually clean install the operating system on your computer. You can also attempt the media creation tool as a fourth method of obtaining Windows 11. Both of these techniques need a clean install, so files will be lost. They are a last-ditch effort.
Just bear in mind that you must fulfil the system requirements to obtain Windows 11. If you don't, there are ways to modify your installation to make it function, but doing so may prevent your PC from receiving Microsoft update notifications. Before continuing, we suggest using the PC Health Check programme to make sure your machine is compatible with Windows 11.
- Installing By Windows Update
Windows Update is the best way to download Windows 11. You'll notice messages for it in Windows Update, which will let you know when it's ready for your PC. To continue with the installation, adhere to these directions. With this option, you won't lose any files or data on your PC.
First Steps :- Go to Settings and select Update & security. Click Check for updates after that.
Second Steps:- When Windows 11 is prepared, you should see a message saying that you can upgrade for free. To accept the terms, click the Accept and install button after clicking the blue Download and install icon.
Third Steps:- The Upgrade to Windows 11 should then show up in Windows Update with a percentage and download progress at that point. Watch for it to finish.
Fifth Steps:- When everything is done, your PC will need to be restarted. It will manifest as a blue box. select Restart now from the menu. Your computer will continue installing Windows 11 and restart several times. You'll be brought to the Windows 11 desktop once you're done!
- Using the Installation Assistant to install
First Steps:- Visit the Windows 11 download page for Microsoft. Click the blue "
Download now" button when you see the Windows 11 Installation Assistant option at the top.
Second Steps:- Hold off while the tool downloads. When finished, let it go. When prompted, select Yes.
Third Steps:- You will have to select Accept and install in the pop-up box. There will be three steps moving forward. Wait for Windows 11 to download before moving on. Depending on the speed of your connection, it can take some time. You may be asked to accept the Microsoft terms and conditions.
Steps Fourth:- The integrity of your download will be checked in the second stage by Windows 11. It ought should take a little while.
Fifth Steps:- You'll get a prompt about Windows 11 installing in the background in the third step. Wait it out while letting it install. Depending on how quickly your PC is, it could take a while—usually no more than 35 minutes.
Six Steps:- Once the third step is Completed, click the Restart now button. You will receive a warning before signing out. Wait while Windows 11 is installed and your computer restarts. Depending on the speed, age, and CPU power of your computer, it can take up to 30 minutes or an hour.
Seven Steps:- Working on updates will be displayed on your screen while Windows 11 is being installed. The progress will be shown as a percentage. Be patient; your computer will restart a few times. You'll be sent to the sign-in screen after it's finished, then the Windows 11 desktop.
- Installing By the Windows Insider Program
First Steps:- Go to Windows Insider Program > Settings > Update & security. Connect your Microsoft Account next.
Second Steps:- One of the most dependable ways to test Windows 11 is on the beta channel. If you choose to join this channel, fewer bugs and problems will affect you. Keep in mind, though, that beta channel releases only happen every few weeks.
Third Steps:- Once you've selected a reputable channel, confirm your decision. If you haven't already, you'll be asked to log in with a Microsoft Account. Your computer will then restart.
Fourth Steps:- Restart your computer and go to Go to Settings and select Update & security. After that, recheck for updates. Windows 11 will be listed. Select Download and Install, then wait as your device install the OS.
- Windows 11 Installation By Media for a clean setup
Using installation media is an additional method of installing Windows 11. This demonstrates how to make a bootable USB drive that can be used to install Windows 11 fresh on a computer running Windows 10 or another device. All of your files will be deleted if you do this, so we don't recommend it. Visit the
Windows 11 Download Page to access this option if you are aware of the danger. Select the Create Windows 11 Installation Media option from there. then adhere to the directions below.
First Steps:- Accept the terms by clicking Accept. Use the recommended parameters for this PC and let the Setup tool run. After selecting USB flash drive, click Next.
Second Steps:- Click Next after selecting your USB flash drive from the list. It will download Windows 11 after you are prompted. The installer will then transition to creating Windows 11 installation discs once it is ready. When it's finished, you'll receive a prompt indicating that the drive is prepared.
Third Steps:- Once your USB drive is prepared, hit the Finish button to exit the installer. Keep the USB drive connected to your computer.
Fourth Steps:- Select Update & security in the Windows 10 settings app after returning there. Next, select Recovery from the left side menu. Select Restart now from the Advanced starting menu.
Fifth Steps:- Use a device from the pop-up menu. You should see your USB drive listed. Select it, and Windows will restart to the Windows 11 installer on your USB device. You will need to enter your BIOS or UEFI to manually boot from the USB disc if you don't see this option. Typically, you may do this by immediately after turning on your PC, pressing F12 on boot. For further information on this, speak with your PC manufacturer or refer to internet manuals.
Six Steps:- Pick a language once you're in the Windows 11 setup, then click Next. Select the Windows 11 version that corresponds to the Windows 10 version installed on your computer. then select Next.
Seven Steps:- Select the Custom option, then pick the drive on which to install Windows 11. If you want to delete all the files on the drive, you might need to click the Format button. When finished, choose the drive once more and press Next.
Eight Steps:- Your PC will begin installing Windows 11, and you can relax. After that, you'll be returned to the out-of-the-box experience and asked to set up your PC once more.
- How to manually clean install Windows 11 using the ISO file (not recommended)
Utilizing an ISO file is the last and most use method of installing Windows 11. This is for techniques where the actions listed in the previous section don't work. But keep in mind that using this file necessitates a complete system wipe and a fresh installation of Windows 11. Therefore, make sure everything is backed up. You can also install Windows 11 on a virtual machine using this ISO option.
First Steps:- Go to the Windows 11 download page first, then select the Download Windows 11 Disk Image option. From the list, select Windows 11 Multi-Edition ISO, and then click the blue Download button. Select English from the list, then click the blue Confirm button.
Second Steps:- You must download additional software to proceed with a clean install of Windows 11 after the initial package has been downloaded. Rufus is a fantastic tool for making a bootable Windows 11 installation drive, therefore we advise installing it. Third Steps:- Take Rufus down from the website. Start the file and choose Yes. Plug a blank USB drive into the port underneath "Device" and then choose it. Ensure that the gadget has more memory than 8GB.
Fourth Steps:- Decide whether to boot from a disc or an ISO image. After that, press the Select button. Click Open after finding the Windows 11 ISO file where you saved it.
Fifth Steps:- Select the Extended Windows 11 installation or the Standard Windows 11 installation, respectively. If your PC matches the requirements, the recommended installation is Windows 11 Standard. If not, you can attempt the extended option to get over Microsoft's limitations. Click the Start button to create the drive after keeping everything else the same.
Six Steps:- The USB drive will be ready after some time. When Rufus is finished, shut it down and restart your computer to install Windows 11 following the procedures described in the previous section.
I hope my instructions were useful to you. After getting Windows 11 up and running, you might want to look over some of our other how-to articles. The new Microsoft operating system has been the subject of many of our discussions.
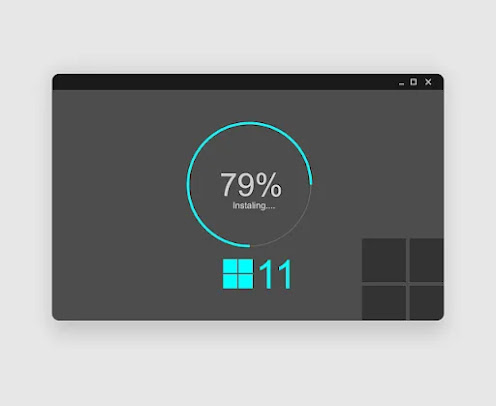
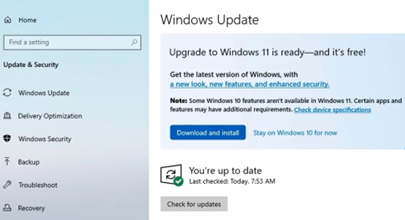
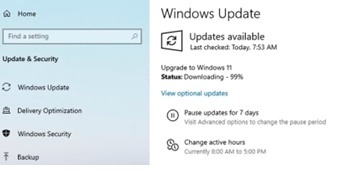

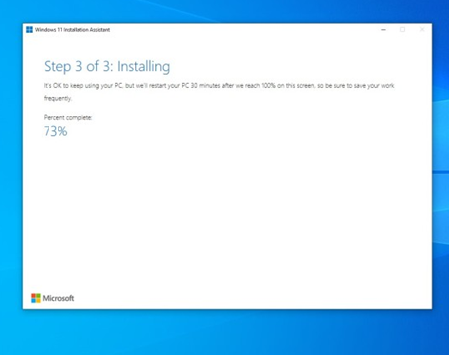









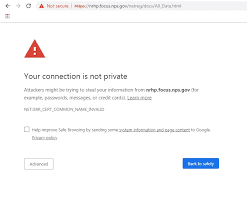




Good
ReplyDelete