How to configure Microsoft Outlook - computer guide world
One such programme is Microsoft Outlook, which can be set up on a computer and used to view email at any time. One benefit of Outlook is that, after downloading mail once, you can read it again without using the internet.
You must have Microsoft Office installed on your computer in order to setup Outlook. For Outlook configuration, follow the instructions below.
How to configure Microsoft Outlook
Fill up the necessary information, then select "More Settings."
Click My Outgoing Server (SMTP), which is required for authentication, under Outgoing Server.
Click on the Advance button, enter 587 in the Outgoing Server (SMTP) field, click OK, and then select Test Account Settings.
Successfully completed the test of your Outlook account, click "close"
Click the Close and Next buttons after selecting Outlook Test Account from the menu.
Click on the Finish
Now that Outlook is correctly configured, we'll change the path to the Outlook PST file. Click on the file option.
Click on the Account Settings
Click Open File Location after choosing the email account.
Close the Outlook All tab, copy this Outlook PST file, and paste it into a new folder you've created on your D drive.
Open Outlook once more, then return to Account Settings.
Select the PST file's location in the D drive, then hit "OK."
select Set as Default Above New PST File Path.
Click OK, Click on the close and reopen Outlook
Choose the old pst file path, click Remove, and then confirm deletion.
Click on the close to hide the new pst file path, which is shown here.
After successfully altering the pst file location, add the signature for Outlook email by selecting the file option.
Click on the option
Select the signature name and enter the relevant signature information. new message, reply, and forward
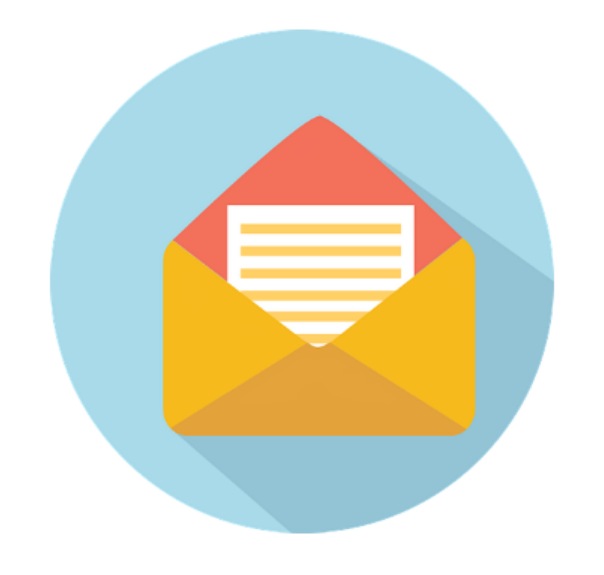









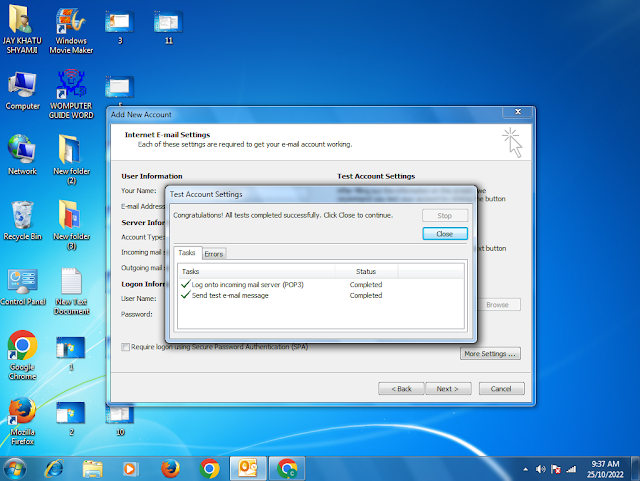
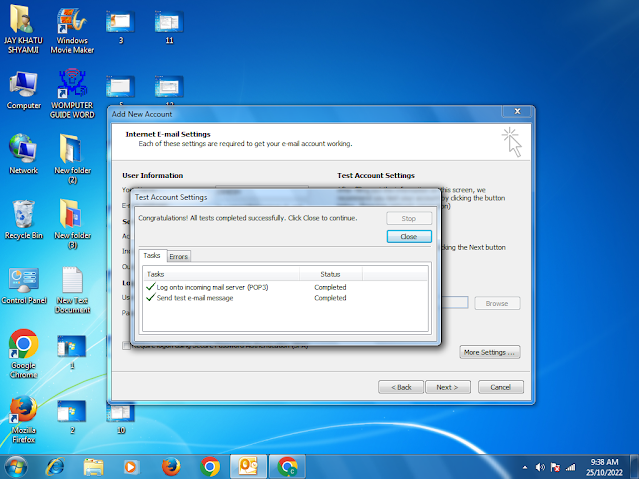

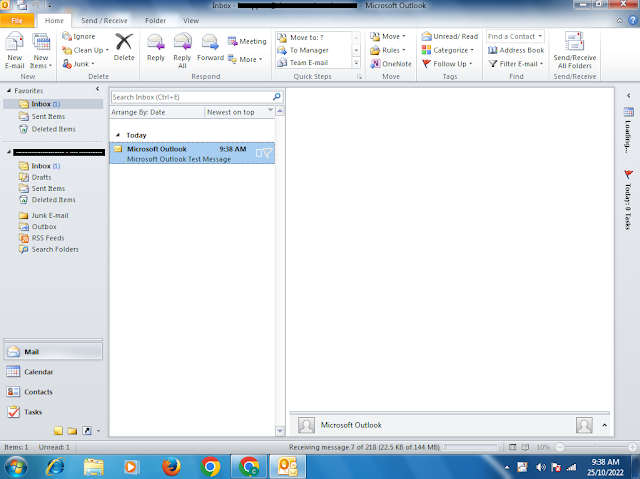



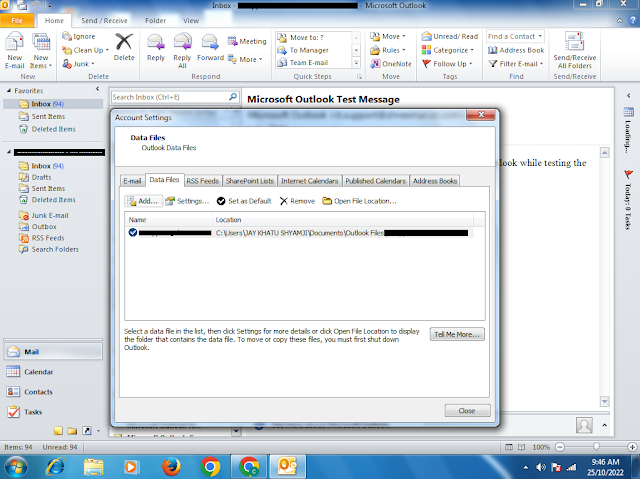
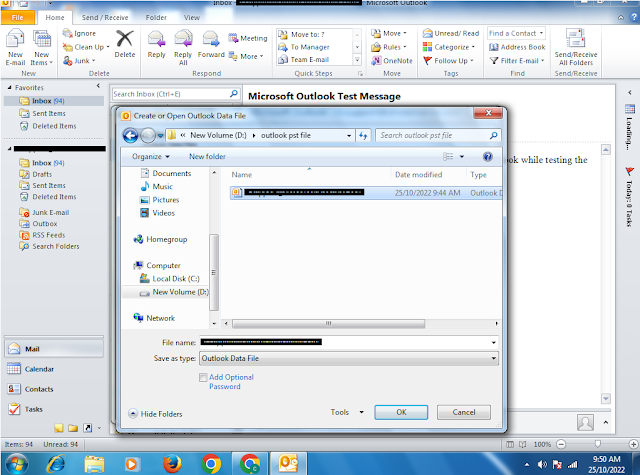
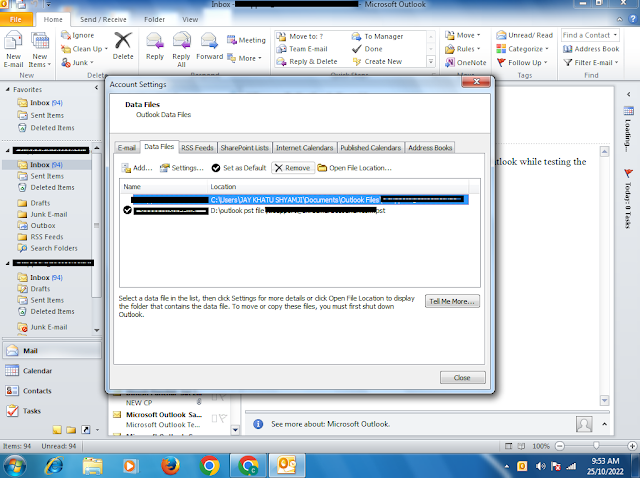


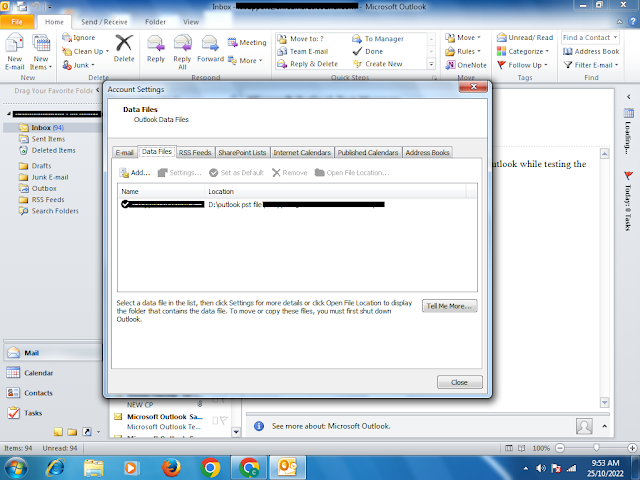

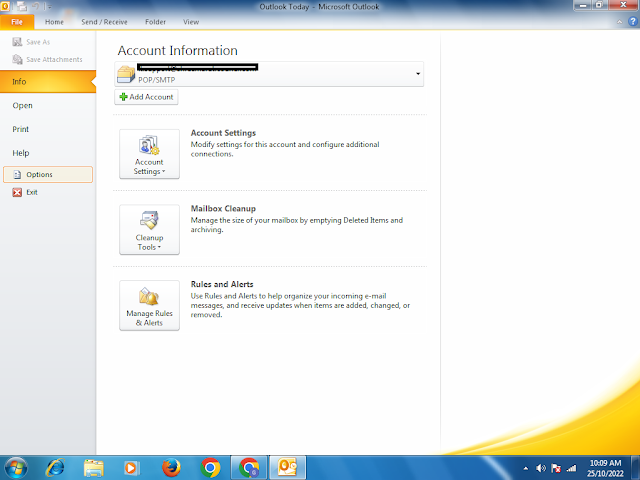





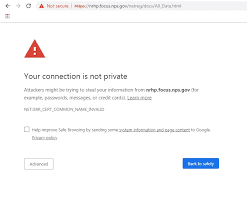





Nice
ReplyDelete